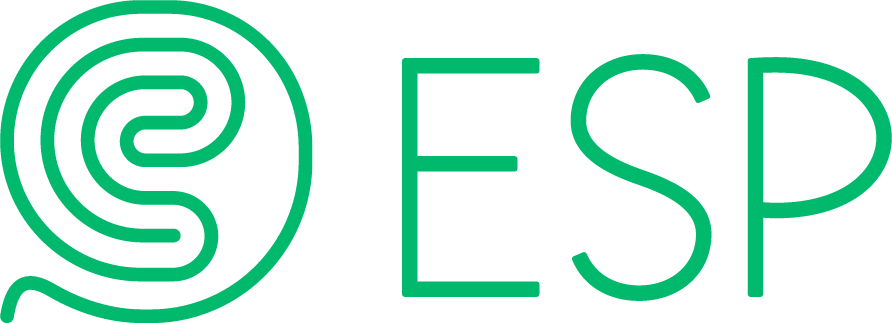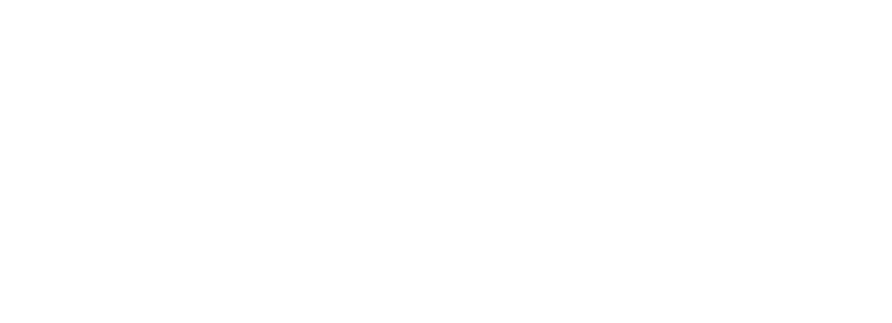- Create Wi-Fi Profile
- Login to ESP Admin Console ( https://https://www.eschoolpad.net/admin/v5/login.php)
- Go to Profile
- Tap + Create New
- Type School Wi-Fi in Profile Name field
- Tap + New Configuration
- Select Wi-Fi from the dropdown
- Provide SSID and Password
- Tap Save
- Setup Blueprint
- Go to Settings > Blueprint
- There is a default blueprint in the list, naming Device Enrolment Blueprint
- Make sure the Status is ON
- To edit the setting, tab ⋯ Action button in the far left column.
- Tap Edit
- The default settings including:
- Install All Apps ( Free Apps in ESP Library )
- Set Homescreen Layout ( ESP Default )
- Set Wallpaper ( Lock Screen, Home Screen & Show Device Name )
- Profiles ( Default ON )
- Disable App Install/AppStore/Remove
- Disable Game Center
- Disable Facetime
- Disallow Change Device Name
- Disable Enterprise Apps
- Disable iMessage
- Disable Apple Music
- In Profile, scroll down and find your School Wi-Fi created in Step 1 above.
- Check ☑︎ School Wi-Fi and make sure status is Install
- Tap Save at the bottom to confirm the settings
- DONE!!! You are almost there. Now you can touch your devices. Please go to “Step 7 – Activate Device”
**For non-DEP, please go directly to “Step 6b – Supervision”