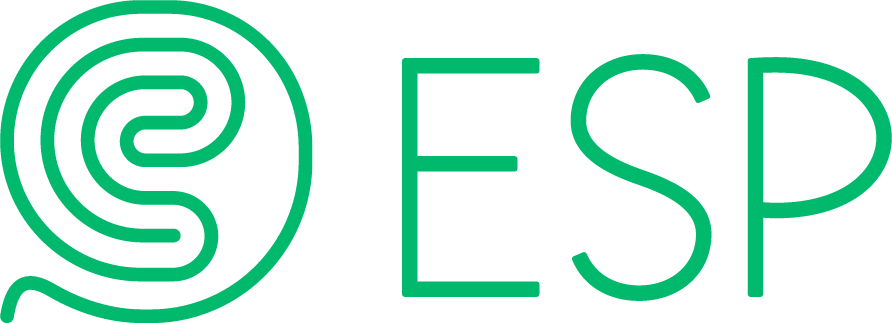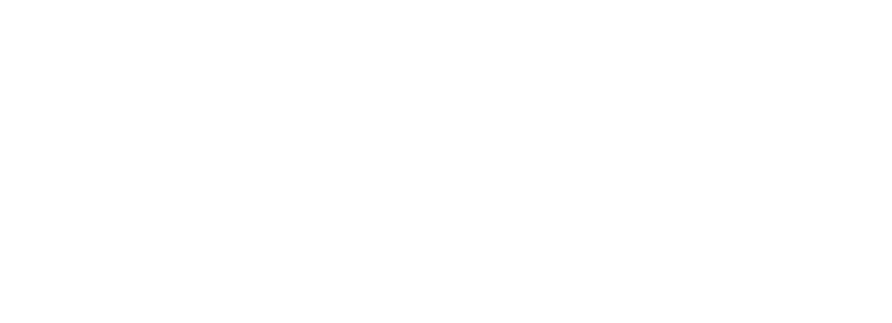通過Apple Configurator 將設備添加到DEP
*先決條件:(請先準備以下物品,然後再繼續)
- 已在Apple School Manager中註冊成為用戶。
- iPad設備正在運行iOS 11或更高版本。
- Mac, Apple Configurator(2.15或更高版本)和Lightning-to-USB電線。
將設備添加到ASM中的DEP
- 將 iPad 與 Mac 連接
- 開啟 Apple Configurator
- 記下 設備的序號 (您可以通過 Apple Configurator 從“獲取信息”中複制它)
- 按鍵 「準備」

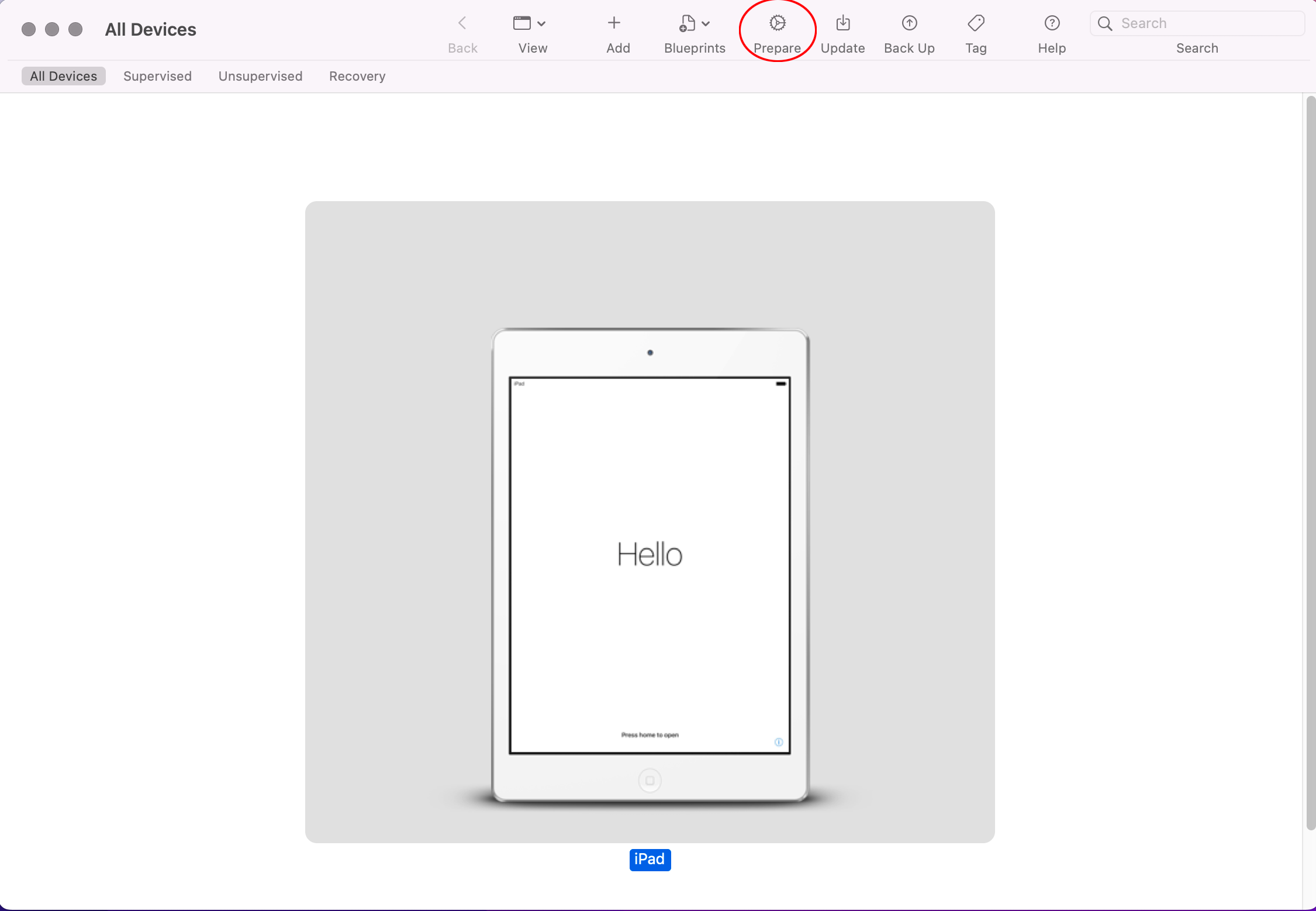
- 選擇「手動配置」
- 選擇「添加到Apple School Manager」
- 不要選擇「激活並完成註冊」
- 不要選擇「啟用共享iPad」
- 按鍵「下一步」
- 在「註冊 MDM 伺服器」,上,選擇已經設定的 “eSchoolPad MDM” 伺服器或「新增伺服器」,如下所示:
- 登入 ESP 管理控制台
- 按鍵「設定」>「學校資料」> 複製 “Apple Configurator 2(註冊URL)”中的 URL


- 按鍵「設定」>「學校資料」> 複製 “Apple Configurator 2(註冊URL)”中的 URL
- 返回 Apple Configurator
- 輸入名稱 “eSchoolPad MDM” > 貼上剛複制的 URL > 按鍵「下一步」
- 按鍵「下一步」
- 登入 ESP 管理控制台
- 輸入您的 Apple School Manager 帳戶(使用與註冊 DEP 相同的 Apple ID )
- 選擇「產生新的監管標識」 > 按鍵「下一步」
- 選擇「設置步驟」 > 按鍵 「下一步」
- 在 “選擇網絡配置文件”上,輸入一個 WiFi 配置文件或新增一個新的配置文件,如下所示:
- 進入 ESP 管理控制台
- 按鍵「描述檔」 > 「新增描述檔」 > 選擇Wi-Fi
- 在「描述檔」內,尋找剛新增的 WiFi 描述檔 > 按鍵「⋯」操作 >「下載」
- 返回 Apple Configurator
- 輸入您剛從 ESP 管理控制台下載的描述檔/配置檔案
- 按鍵「準備」
- 此步驟可能需要一段時間,請等待直到 iPad 上顯示 “Hello”
- 進入 ESP 管理控制台
- 透過 Apple School Manager 指派 iPad
- 登入 Apple School Manager (https://school.apple.com/)
- 按鍵 「MDM 服務器」
* 如果 iPad 成功添加到 DEP,您將看到“Apple Configurator 2 添加的設備”中應該有“N”個設備
- 按鍵 「設備指派」
- 輸入已記下的設備序號
- 執行「操作」> 選擇「分配給服務器」> 選擇 “eSchoolPad MDM” > 按鍵「完成」
將近完成!只剩餘數個部驟即可完成
DEP 與 ESP 系統的同步使 ESP 與 DEP 同步
- 返回 ESP 管理控制台
- 按鍵 「DEP」>「DEP 設備」>「更新 DEP」
- 新iPad 將顯示在 DEP 設備列表中
他們現已成為 DEP 的設備!