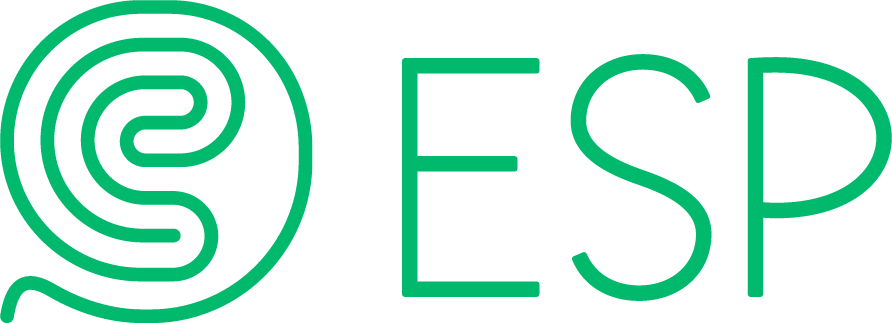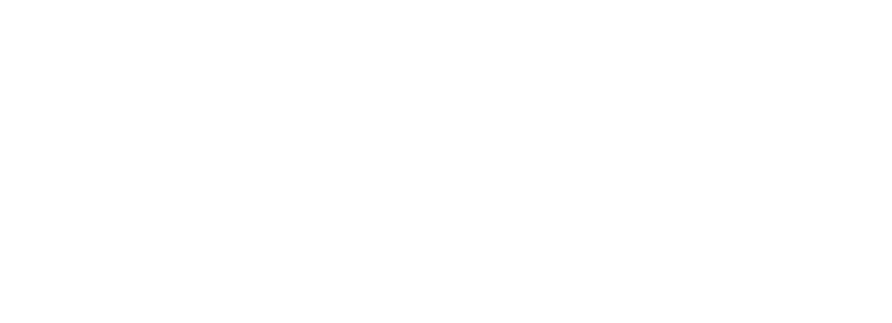6b. 設備監控(僅適用於 non-DEP 設定)
Non-DEP 設定,您必須先執行 “步驟 6b – 設備監控”,然後再繼續 請進行: 在 ESP 管理控制台中找到 註冊 URL 登錄到 ESP 管理控制台(https://https://www.eschoolpad.net/admin/v5/login.php) 進入「設定」>「學校資料」 尋找 Apple Configurator 2 請記下類似 https://www.eschoolpad.net/…… 的連結,以供日後使用 設置 MDM 伺服器 在 Mac 機器上打開 Apple Configurator 2 選擇「設備」> 按鍵「準備」 通過手動選擇配置 > 按鍵「下一步」 選擇「新增伺服器」> 按鍵「下一步」 輸入您在步驟 1d 中記下的 ESP MDM 名稱 和 註冊連結 選擇 eschoolpad.net 作為 anchor certificate > 按鍵「下一步」 監控設備 檢查受監控的設備 勾選「允許設備與其他電腦配對」 按鍵「下一步」 公司/機構資料 輸入學校名稱和其他資料 按鍵「下一步」確認 選擇「 ⦿ 生成新的監管標識」> 按鍵「下一步」 配置 iOS…
Read more