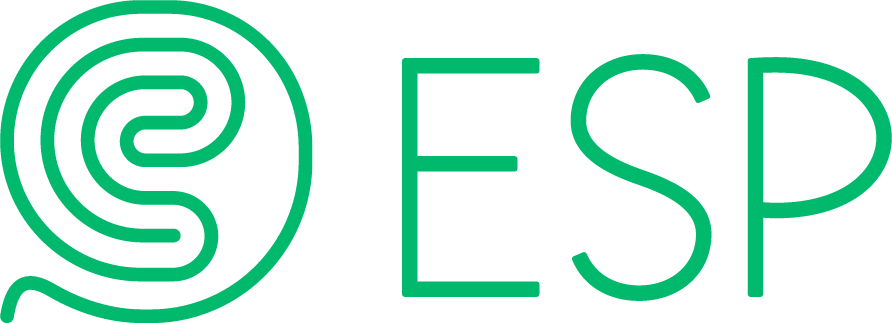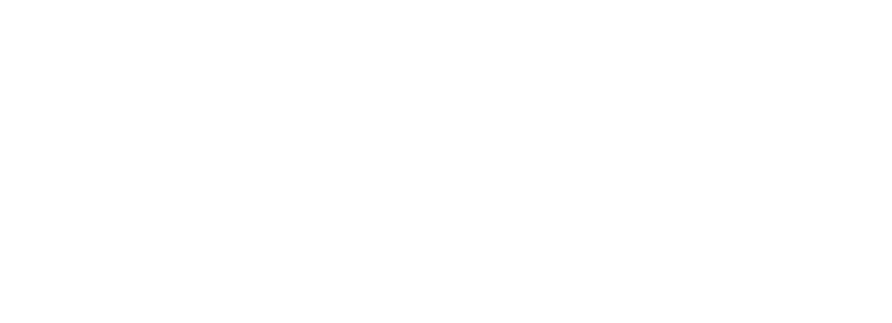使用標籤來分類應用程式
標籤是應用程式的分組 您可以在設備註冊後輕鬆地在文件夾中部署應用程式,教師可以將多個應用程式鎖定在一個文件夾中 在管理控制台中,進入「 應用程式 」>「 應用程式標籤 」 創建應用程式標籤 按鍵「 +新增 」 輸入標籤名稱 選擇類型 “公用” – 所有教師和TSS都可使用這些應用程式 “個人” – 這批應用程式僅適合某指定用戶,請同時選取用戶 “群組” – 這批應用程式屬於某組用戶,請同時選取組別 將應用程式設置為應用程式標籤 新增應用程式標籤後,在“應用程式標籤”列表中點擊「操作」按鈕 在下拉列表中選擇「設置應用程式」 選取需要的應用程式 按鍵「 確認 」