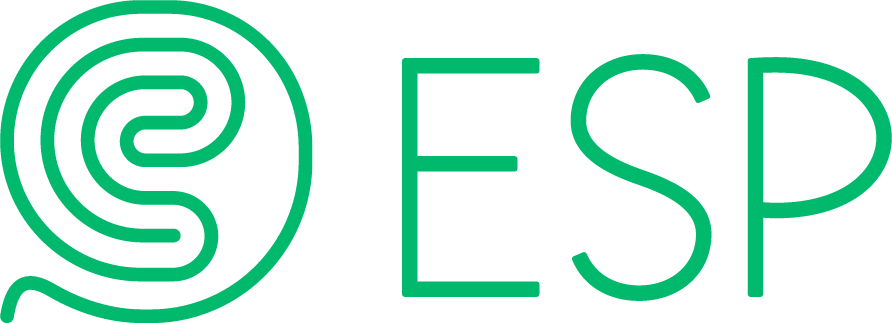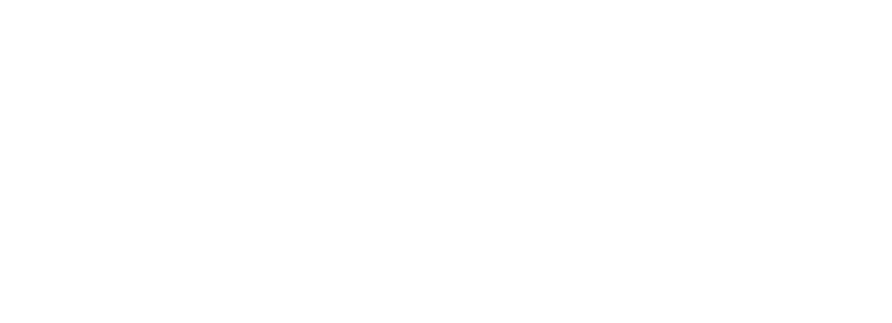*Prerequisites: (Please get the following items ready before proceed)
- Registered with Apple School Manager
- Non-DEP iPad devices are running iOS 11 or later
- Mac, Apple Configurator (2.15 or later) and Lightning-to-USB cable
Add Device to DEP in ASM
- Connect your iPad to a Mac
- Open the Apple Configurator
- Copy the device’s serial number in a temporary excel (You may copy it from Get Info via Apple Configurator)
- Click Prepare

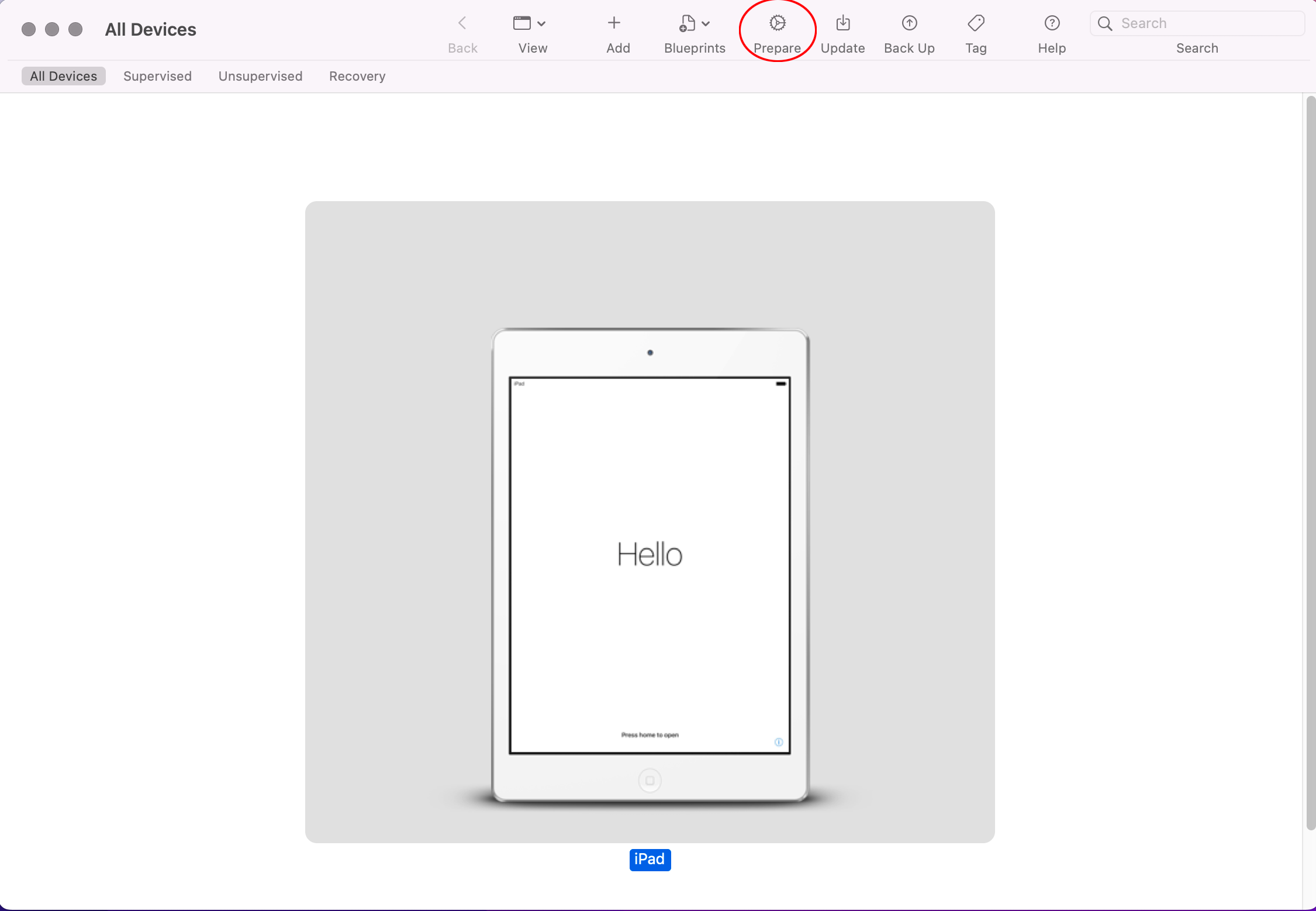
- Select “Manual Configuration”
- Select “Add to Apple School Manager”
- Do not select “Activate and Complete Enrollment”
- Do not select “Enable Shared iPad”
- Click Next
- On “Enroll in MDM Server”, select your pre-defined “eSchoolPad MDM” server or create a new one as below:
- Go to ESP Admin Console
- Settings > School Info > Copy “Apple Configurator 2 (Enrollment URL)”


- Settings > School Info > Copy “Apple Configurator 2 (Enrollment URL)”
- Back to Apple Configurator
- input the name “eSchoolPad MDM” > paste the URL just copy > click Next
- Click Next
- Go to ESP Admin Console
- Input your Apple School Manager account (use the same Apple ID that you used to enrol in DEP)
- Choose “Generate a new supervision identity” > click Next
- Select the Setup steps > click Next
- On “Choose Network Profile”, import a WiFi profile or create a new one as below:
- Go to ESP admin console
- Click Profiles > Create New Profile > Select Wi-Fi
- On “Profiles Management”, locate the WiFi Profile just created, click ⋯ Actions > Download
- Go back to Apple Configurator
- Import the profile you just downloaded from ESP console
- Click Prepare
- This step may take a while, please wait until “Hello” displayed on iPad
- Go to ESP admin console
- Assign the iPad in Apple School Manager
- Login to Apple School Manager (https://school.apple.com/)
- Click MDM Servers
* You will see there should be “N” of Devices in “Devices Added by Apple Configurator 2” if the iPad successfully added into DEP
- Click Device Assignments
- Input the device serial number (from temporary excel)
- Perform Action > select “Assign to Server” > select “eSchoolPad MDM” > click Done
Almost there, just need few more click to sync DEP information with ESP system
Sync DEP Devices in ESP
- Go to ESP admin console
- Click DEP > DEP Devices > Update DEP
- The new iPad will be shown in the DEP device list
They are now DEP Device!!