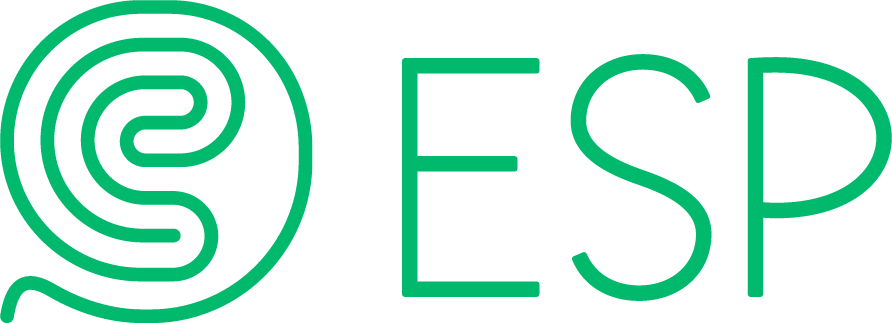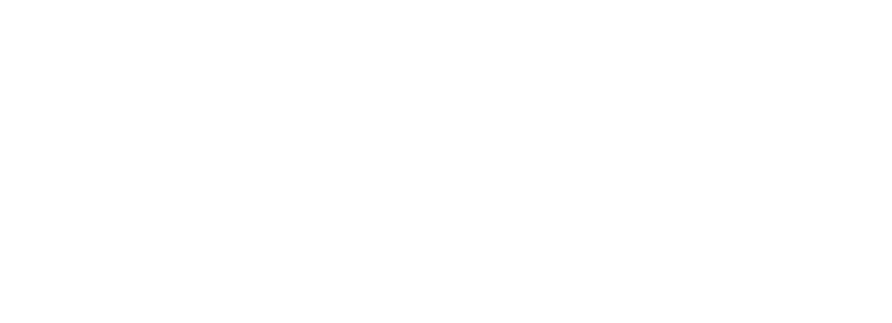System Profiles for iOS
ESP MDM provides the following iOS profiles by default: Profile Names Functions Disable AppStore/Apps Install/Remove Disable AppStore, install Apps and Remove apps. Rescue WiFi Default wi-fi profile. SSID is “rescuewifi” and password is “eschoolpad” Disable Camera Disable Camera. Impact: other apps will be hidden if need camera function, e.g. Facetime Disable GameCenter Disable Game Center.…
Read more